新型MINI搭載の【OS9(OPERATING SYSTEM 9)】。
沢山のことが出来るようになりましたが、慣れるまで「この機能はどう使うのだろう?」と、
困ったこともあるのではないでしょうか。
今回はお出かけに必須なナビゲーション機能の基本操作をご紹介いたします。
はじめに

MAP/ナビ呼び出しボタン
MAP/ナビの呼び出しはホーム画面の地図表示をタッチ、
または、←画像の三角矢印マーク(吹き出しの中のマークと同じ)部分をタッチで呼び出すことが出来ます。
画像上の①(白いリボン)上のアイコンは、
特によく使う機能を呼び出しやすいように常に表示されています。
左から、
・エアコン(扇風機マーク)
・メディア(ラジオ/音符マークなど)
・ホーム(家/点マーク)
・MAP/ナビ(三角矢印マーク)
・コミュニケーション(受話器マーク)
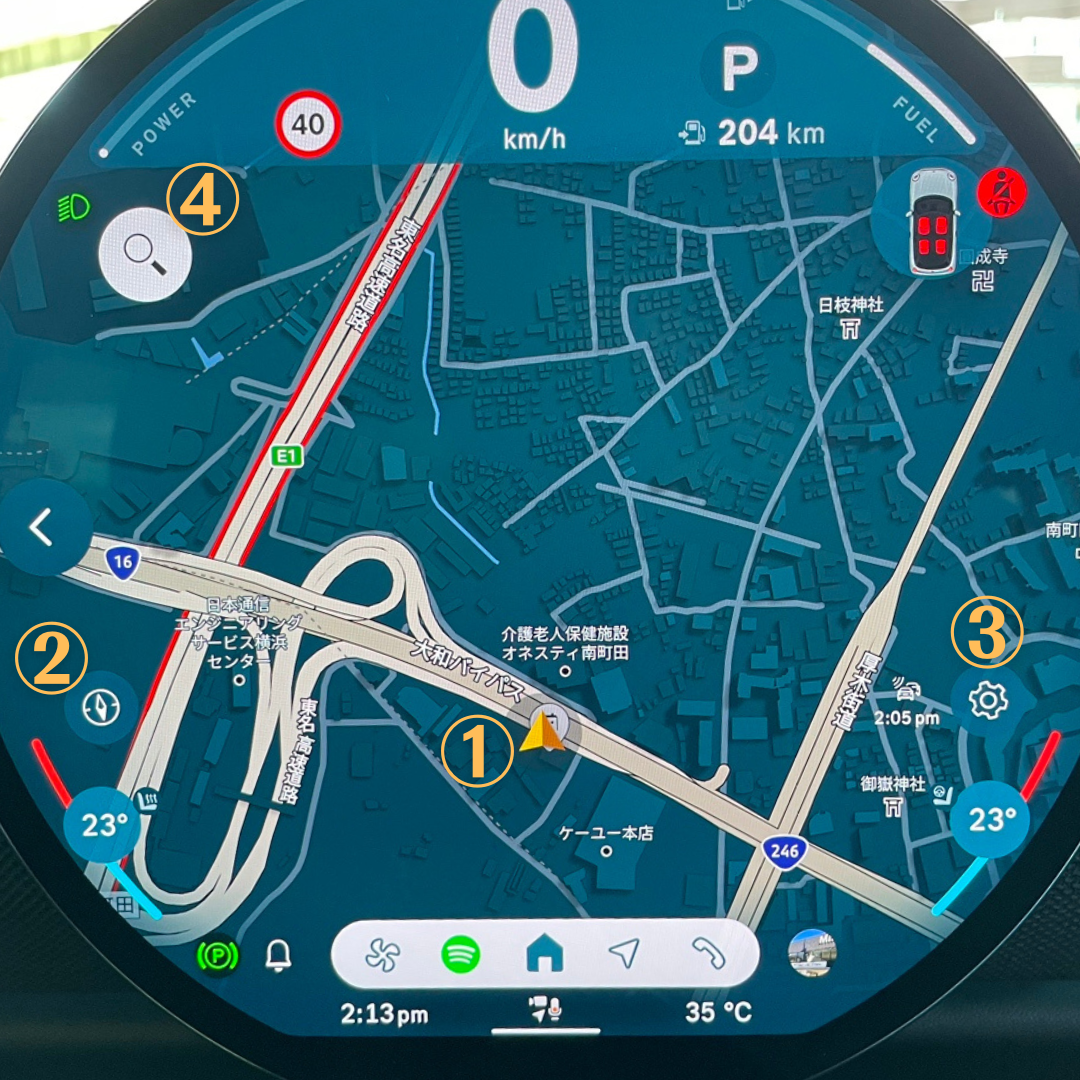
マップ画面 アイコンの説明
マップ画面が表示されると、画像のように表示されます。
それぞれのアイコンの説明は以下の通りです。
①現在位置(長押しするとHAPPYになります😊)
②地図表示パターンの変更
(ノースアップ/ヘディングアップ/奥行きのあるヘディングアップ)
③地図表示/ナビルートなどの詳細設定
④目的地設定
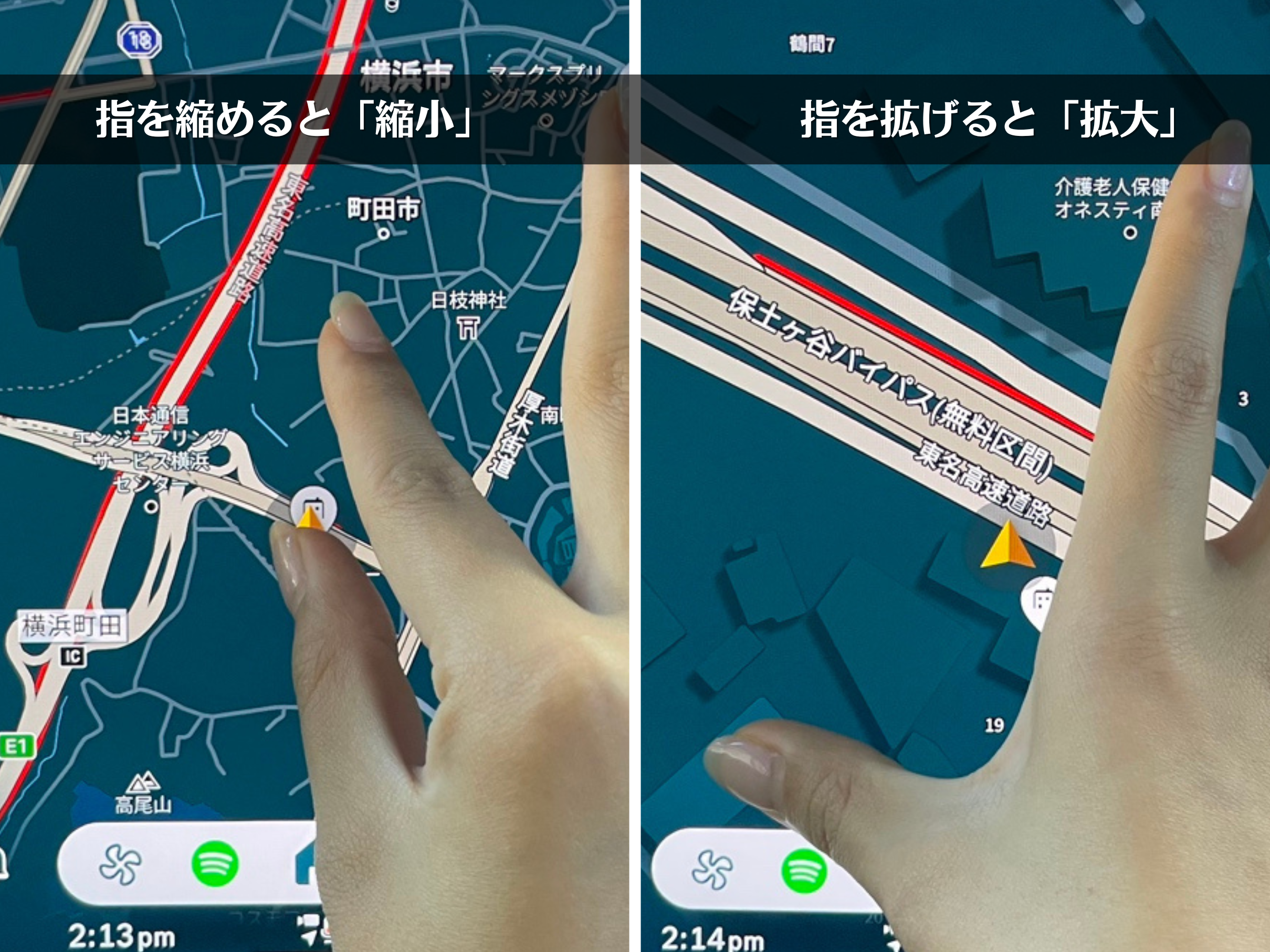
画面の拡大縮小や、移動も
スマートフォンと同じ感覚でご利用いただけます。
現在地へ戻る際は『車両を画面中央に表示』をタッチしてください。
目的地設定

目的地設定ボタン(虫眼鏡マーク)をタッチすると、
画像のように表示されます。
この画面で目的地の入力(施設名/電話番号/住所)をします。
①削除、一つ戻るボタン(誤入力を消したいとき)
②変換候補選択(左にスライドで変換候補を多く見ることが出来る)
③50音入力の濁音/半濁音/拗音(小さいやゆよなど)
④ローマ字入力
⑤数字/記号入力
⑥手書き入力
⑦音声入力
⑧目的地候補
目的地を検索すると、目的地までの最短ルートを2つまで表示します。
高速や有料道路を使用しない場合は、
あらかじめ、歯車ボタンからルート検索の設定を行う必要があります。
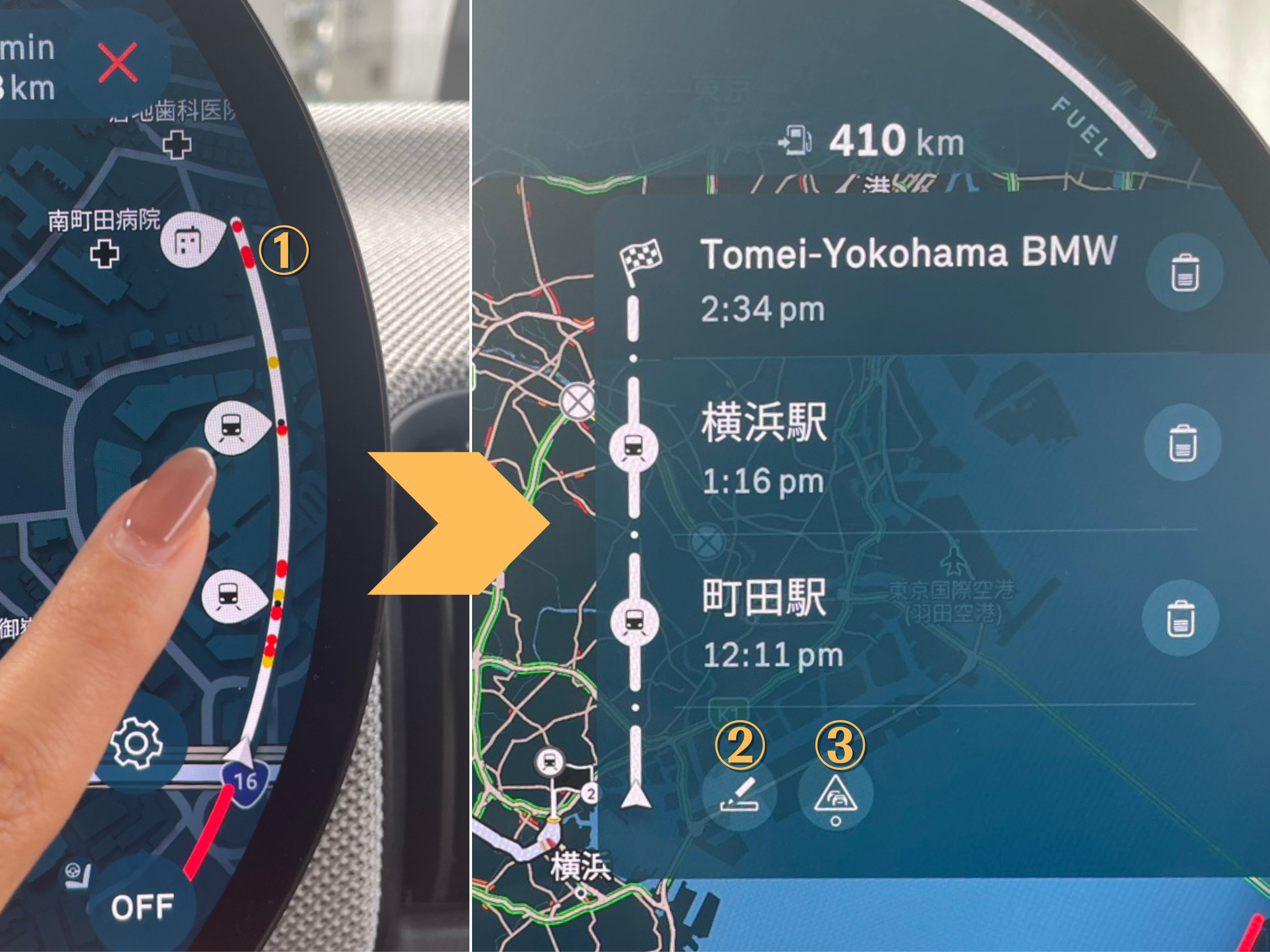
経由地設定
経由地を設定する場合は、
最終目的地のルート案内を開始 → 経由地の検索・追加
で設定可能です。
経由地の順番の編集などは
①ルート進捗のバーをタッチ
②編集ボタン(鉛筆マーク) で変更可能です。
③規制情報(△マーク) のオン/オフで交通規制情報等の表示有無も設定できます。
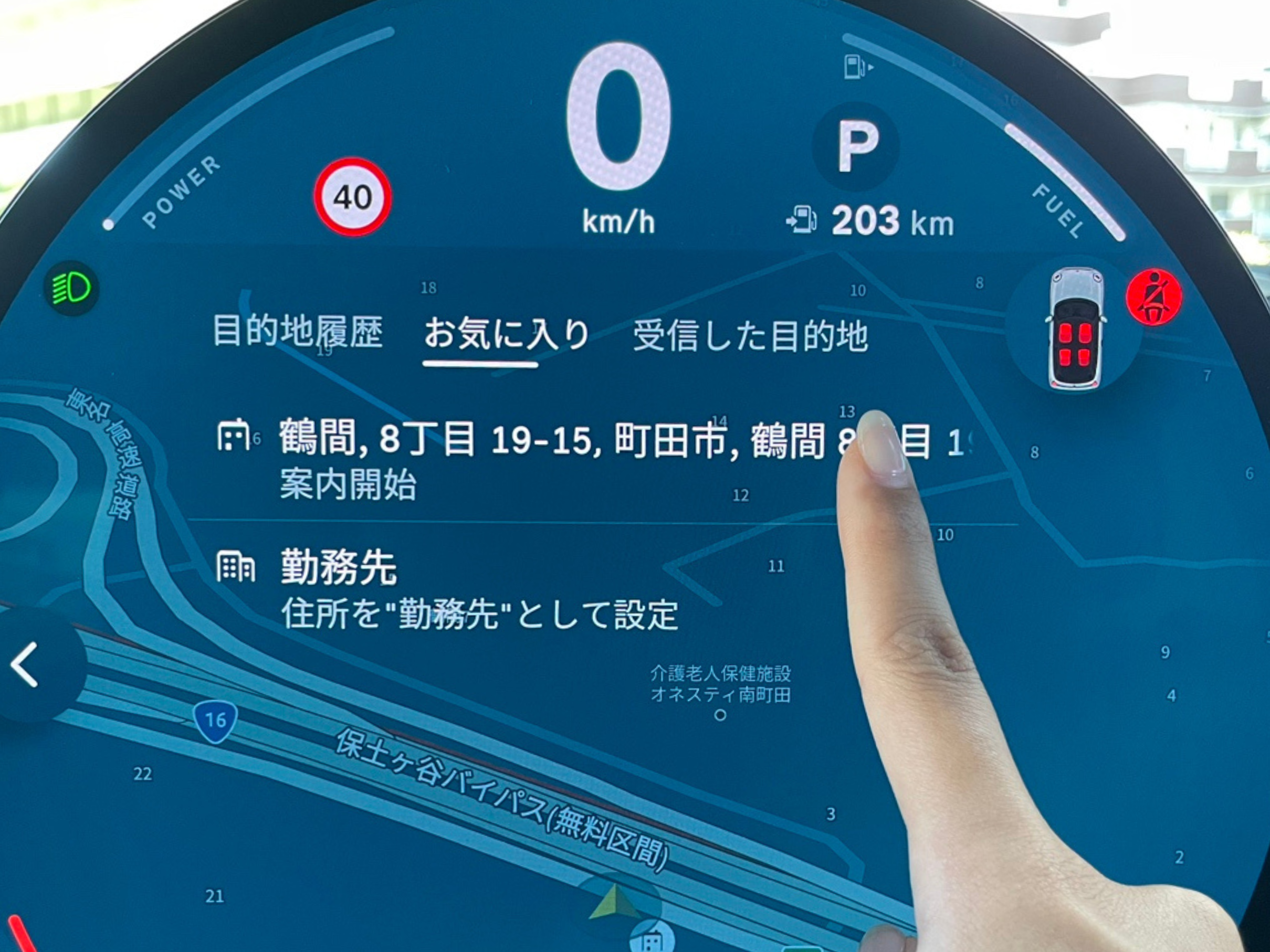
目的地リスト
虫眼鏡ボタンの横『>』ボタンを押すと、
目的地リストを選択できます。
目的地リストの中には三種類の履歴が残ります。
・目的地履歴(順次更新)
・お気に入り(自宅/勤務先/お気に入りに追加した目的地)
・受信した目的地(MINI appを経由して受信した目的地。順次更新)
よく行く場所などを『お気に入り』登録する際は、
『目的地履歴』欄から登録したいものを長押し
→『+お気に入り』をタップで登録することが出来ます。
または、MINI app(携帯)のマップ項目からも追加することが出来ます。
※目的地の名称変更はMINI appでのみ変更できます。
目的地リストの利用はMINI ID(MINI appアカウント)との
連携が必須になります。
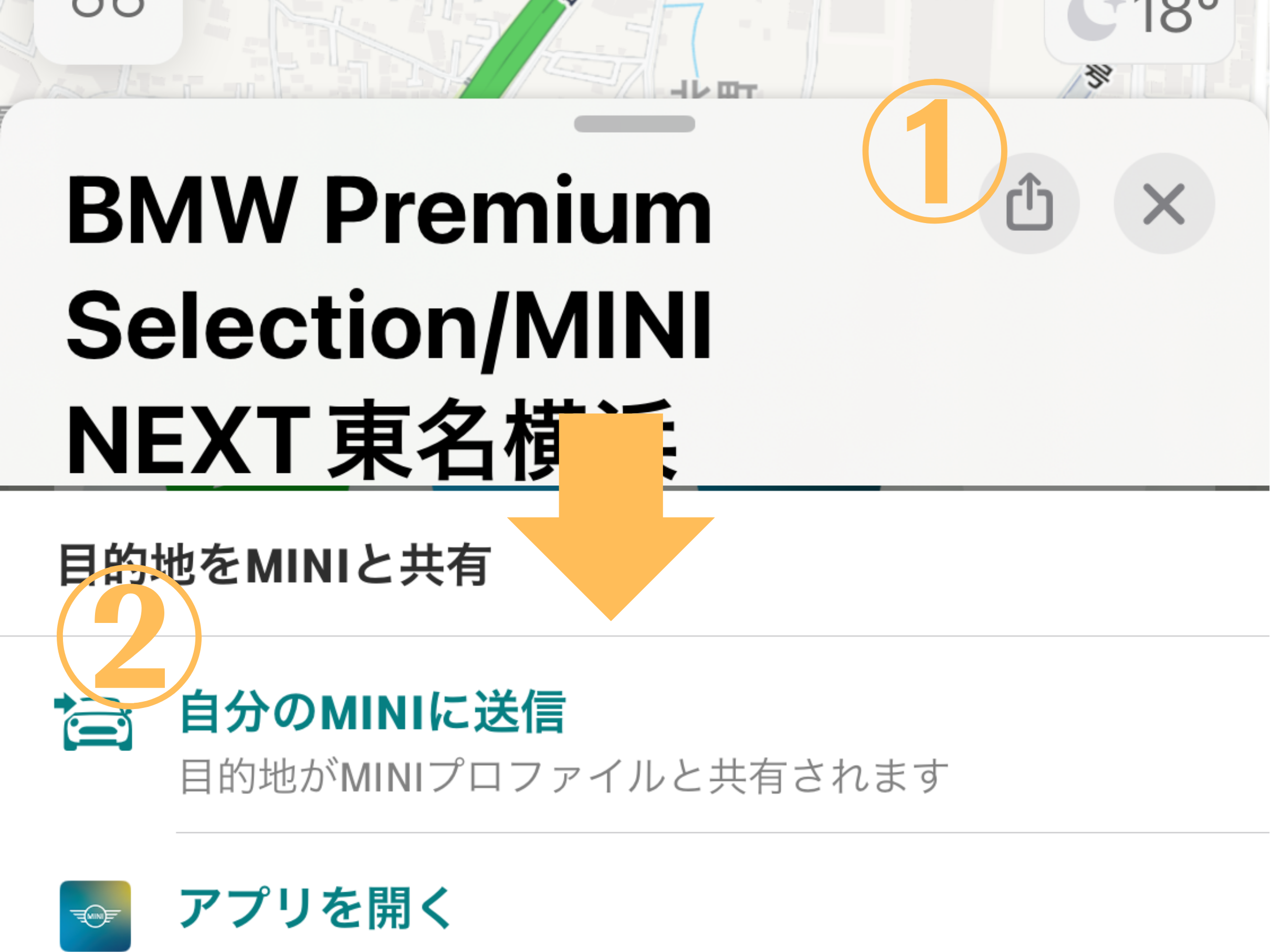
『受信した目的地』リストには、
スマートフォンのMINI appまたは、
iPhoneの標準マップやGoogleマップなどの共有ボタン(①)を押して
MINI appを選択→自分のMINIに送信(②)で
事前に目的地を送信したものが追加されます。
口コミのいいレストランなどを探す際や、ご自宅を出発する前から
準備したい方におすすめの機能になります。
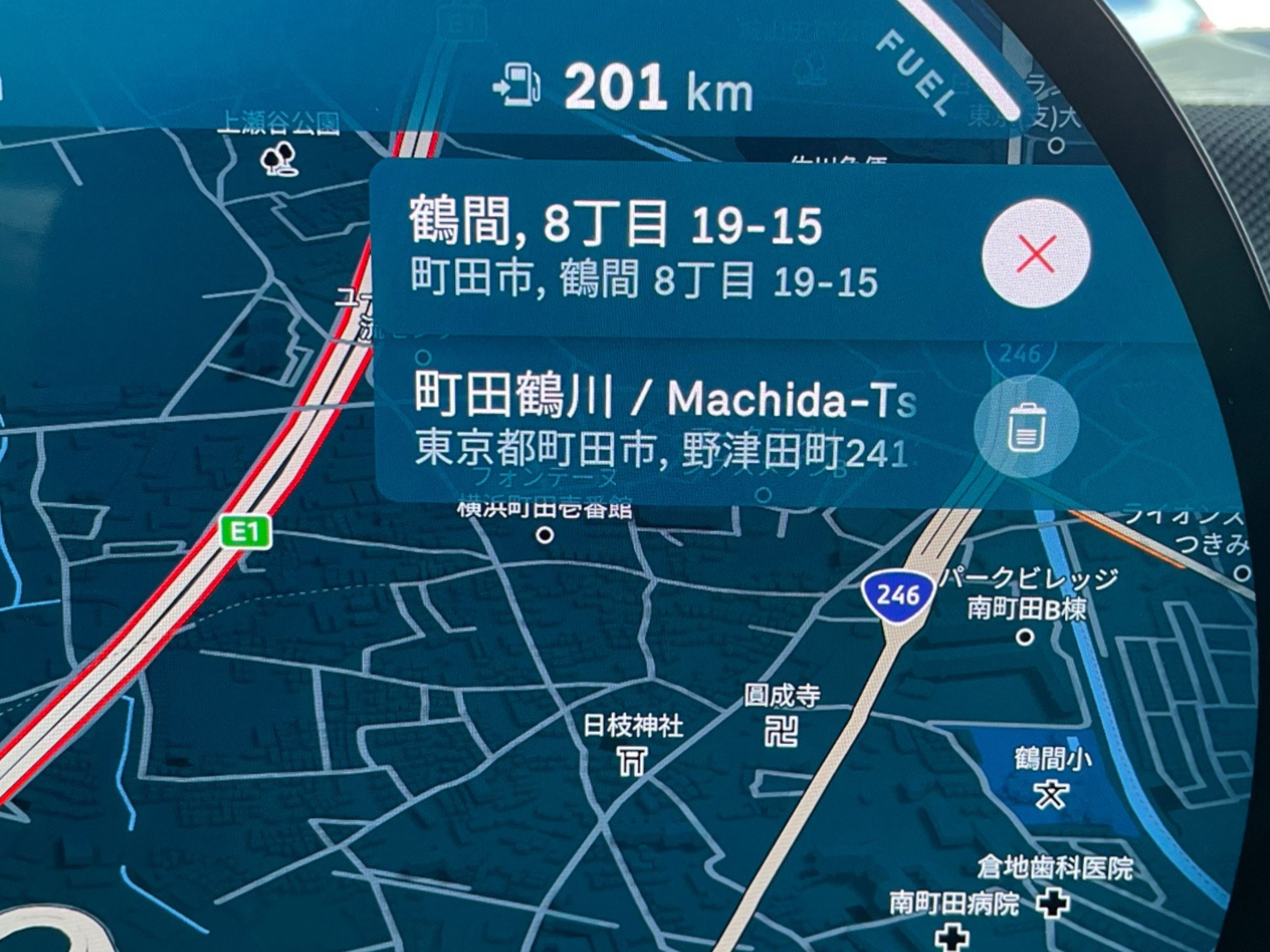
ルート案内の終了
案内を終了する際は、
ディスプレイ右上の×ボタンを押して終了になります。
経由地を追加している場合は、経由地のみ削除することも可能です。
便利機能のご紹介
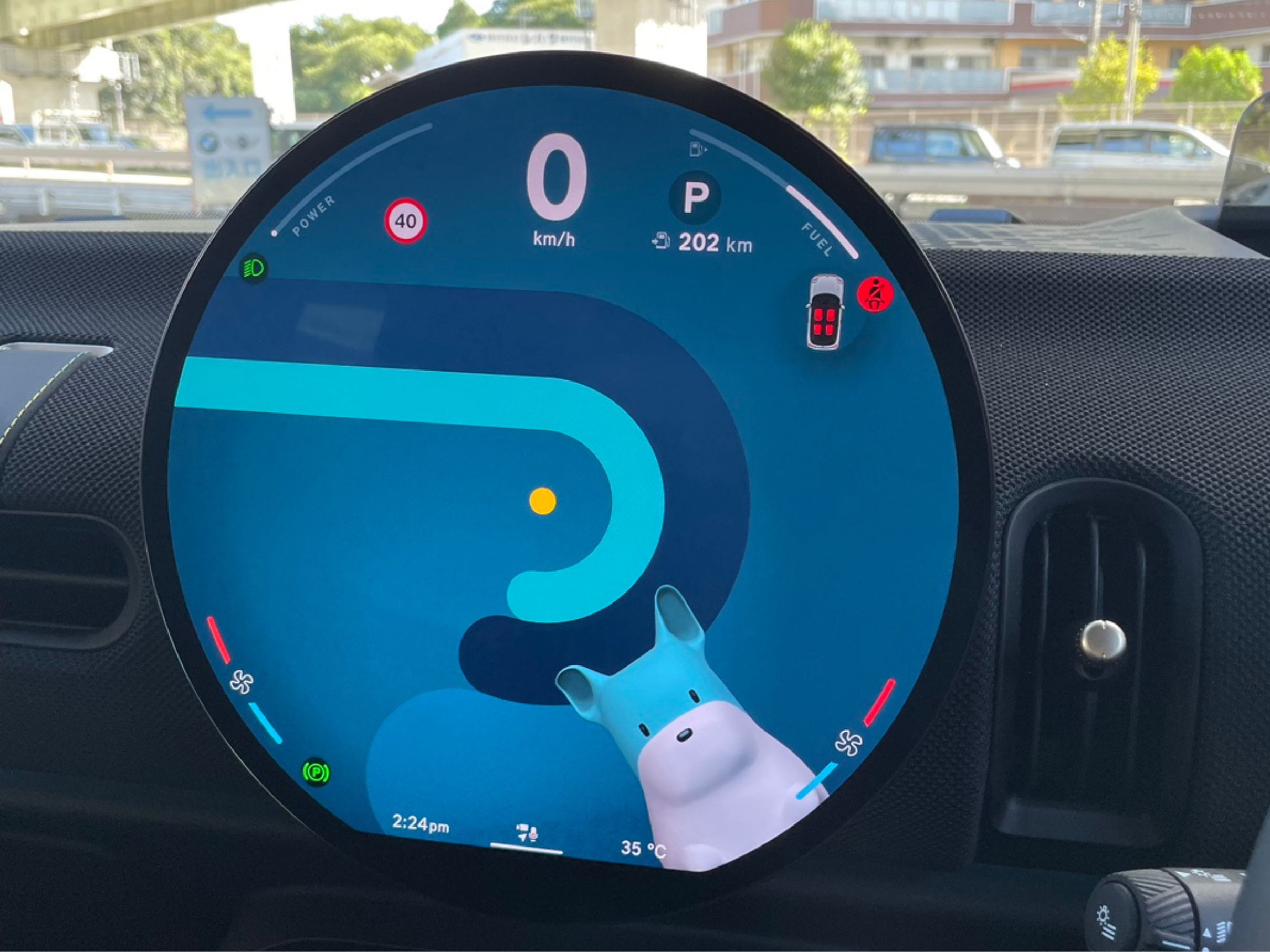
自宅/勤務地設定と音声操作
目的地リストの「お気に入り」には自宅/勤務地の登録が可能です。
予めご住所を入力し、登録しておくと、
MINI インテリジェント パーソナル アシスタント(音声操作システム)
での目的地設定も簡単になります。
「オーケー、MINI」または、
ステアリングのマイクボタン🎙を押してアシスタントを呼び出し、
「自宅/勤務先へ案内して!」などと言っていただくだけで
ルート検索を開始いたします。
また、施設名などはかなり精度高く聞き取ってくれますので、
MINI インテリジェント パーソナル アシスタントを呼び出し、
「ディズニーランドへ行きたい」「MINI東名横浜へ案内して」など、
沢山話しかけてあげてください。
画像のスパイク君(ワンちゃん)はCONNECTED Package(有料) 適用後のキャラクターになります。
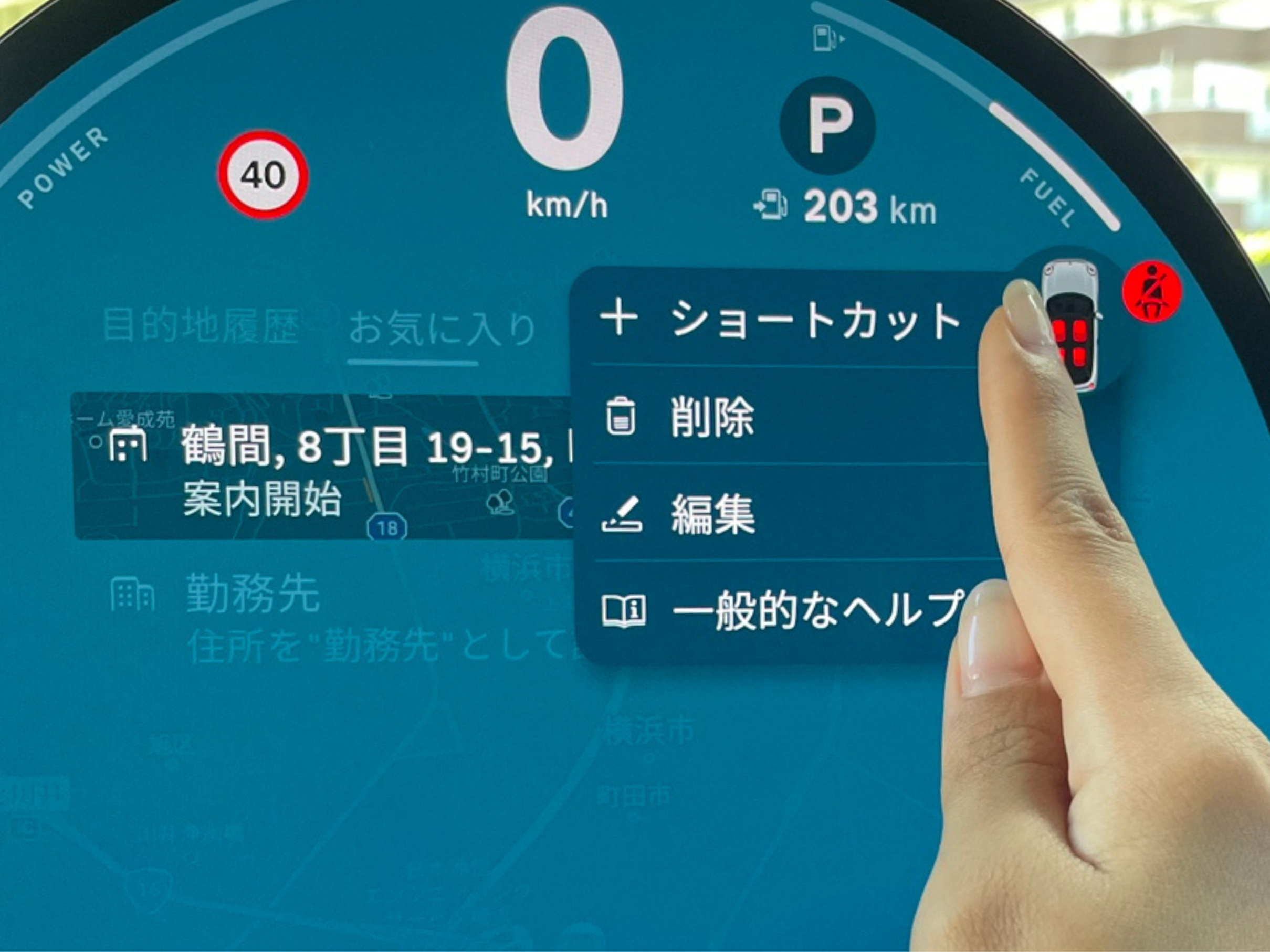
ショートカットキー
自宅や、よく行く施設などは、ショートカットキーに追加するのもおすすめです。
ショートカットキーとは、よく行く目的地やよく使う機能などをまとめ、
ディスプレイ操作の手間を減らすことが出来る機能です。
ショートカットキーに追加した項目は、
ディスプレイ下(黒い部分)から上に指をスライドで、
もしくはステアリングの星マークからヘッドアップディスプレイ上に
呼び出すことが出来ます。
追加した項目はワンタッチでその機能の開始、
設定画面に移行してくれるので、機能自体を探す手間が省かれます。
ショートカット―キーに追加したいものは、
追加したい項目を長押し → 『+ショートカットキー』で追加できます。
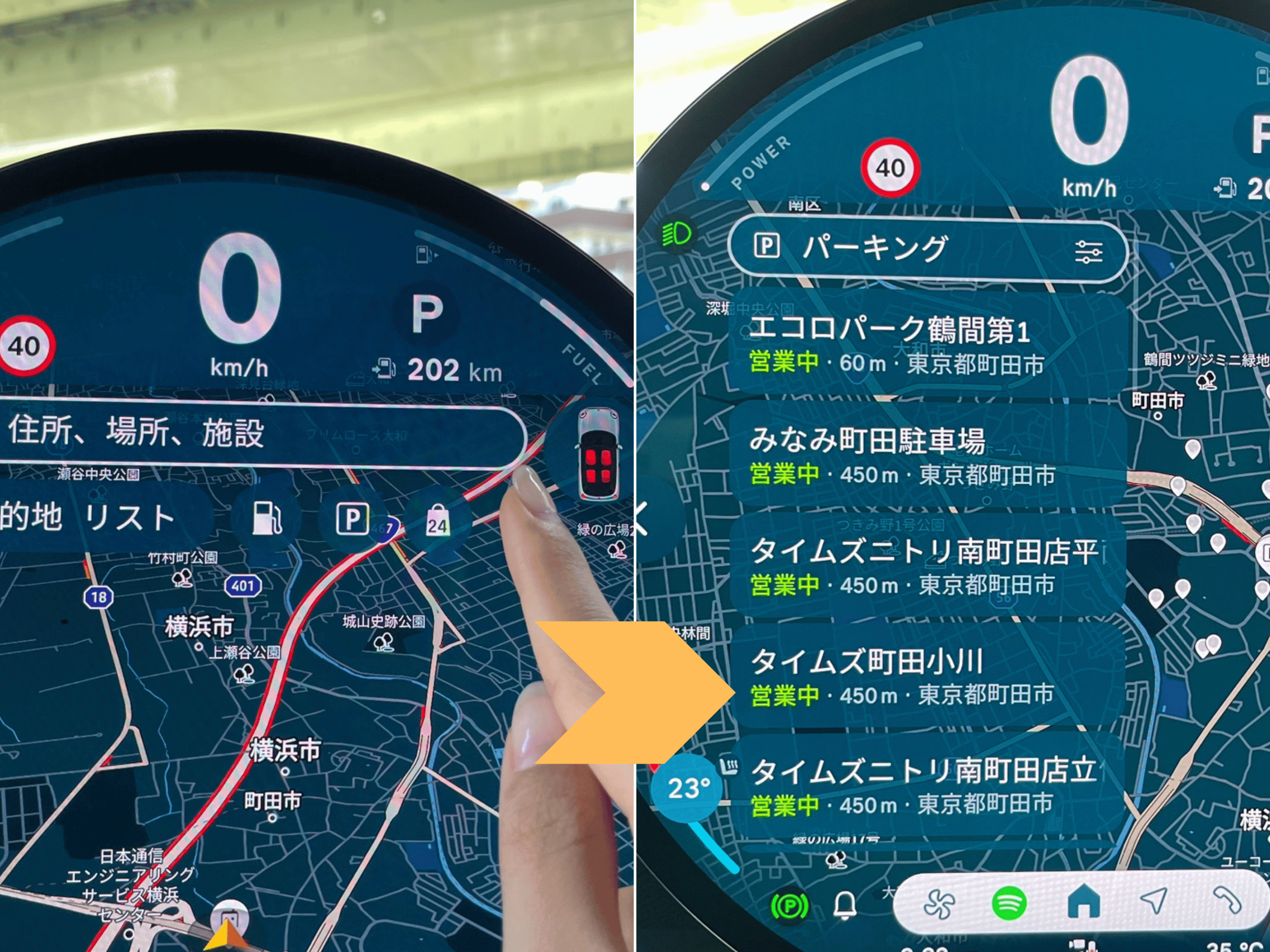
施設検索
目的地リストの横にあるボタンで周辺施設の検索を行います。
例えば、画像中の「P」ボタンをタッチすると、
現在地周辺の駐車場を検索してくれます。
EVのお車の場合はコンセントマークで
周囲の充電施設(普通/急速)とその利用状況も確認できますので、
安心してドライブにも出かけられます!


